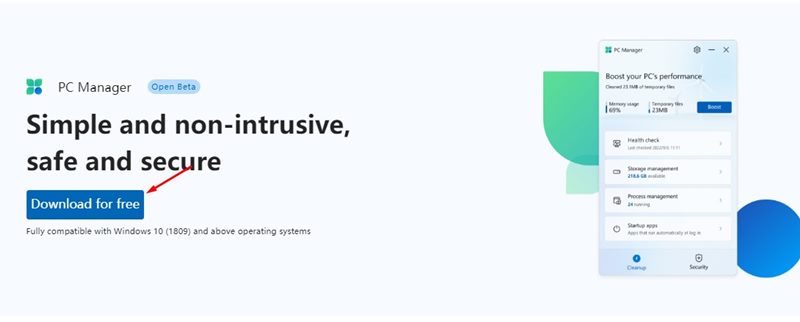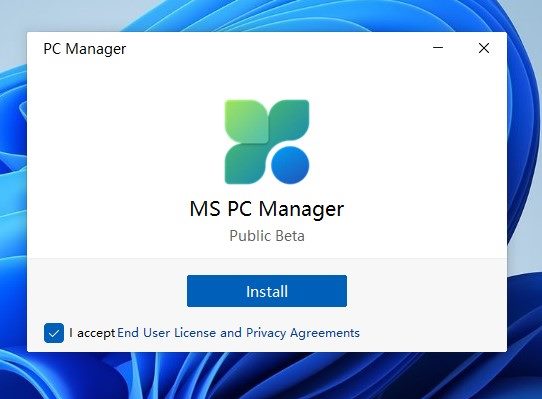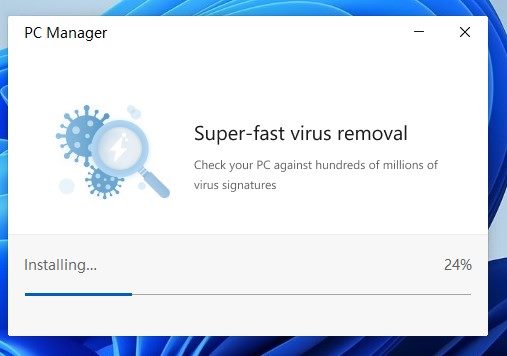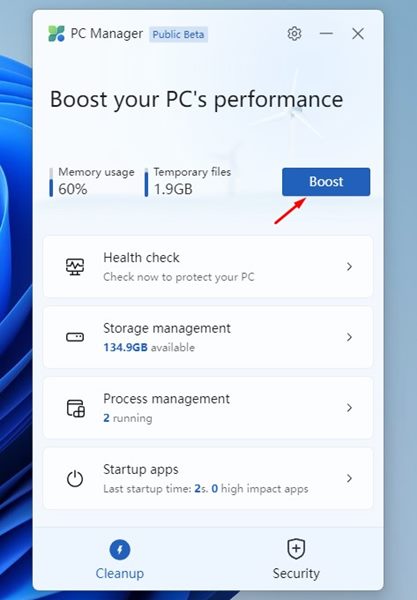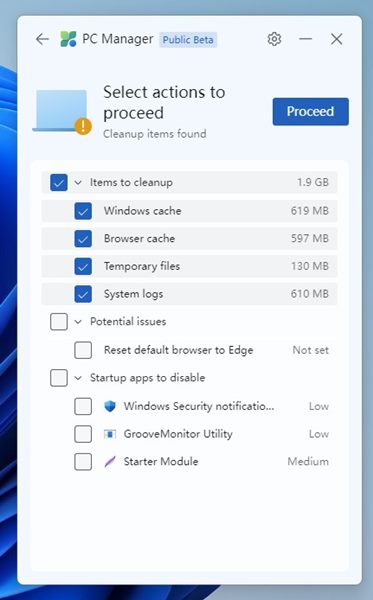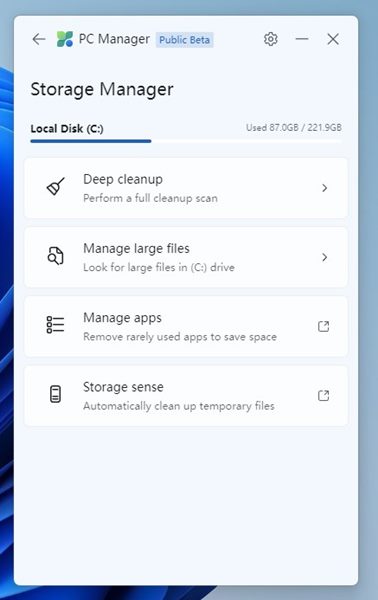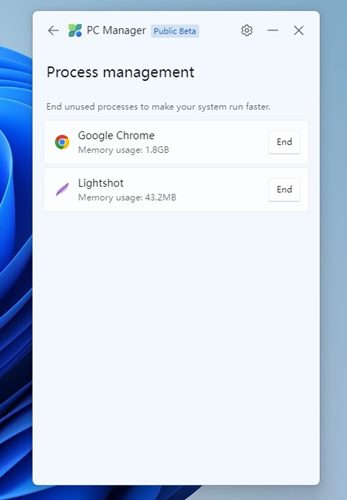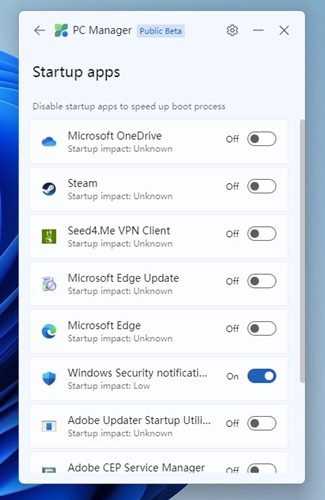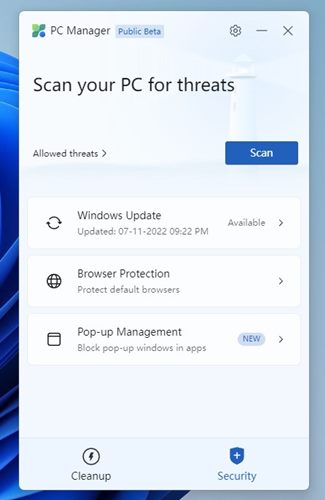Even though the operating system offers all tools you would need to optimize the performance of Windows 11, it still feels less. As a result, Microsoft is found to be developing a new PC manager app. Microsoft’s new PC Manager app is already released on the Chinese PC marketplace, but you can get it in any region. This article will discuss Microsoft PC Manager and how to use it.
Download Microsoft PC Manager on Windows
Microsoft PC Manager has been rolled out as a Public beta in selected marketplaces. However, since it’s still in beta testing, you can expect a few bugs and glitches while using the program. The tool aims to quickly improve your Windows PC’s performance by disabling certain processes and programs. You also get a Health Check tool, storage management, and resource management tools with the Microsoft PC Manager.
To download Microsoft PC Manager, visit this webpage and click the Free Download button. This will immediately start to download Microsoft PC Manager on your device.
Once downloaded, you need to run the MSPCManagerSetup.exe file. Next, accept the End User License and click on the Install button.
Now, follow the on-screen instructions to complete the installation process.
That’s it! This is how you can download & install Microsoft PC Manager on Windows 11 or 10.
Features of Microsoft PC Manager
Well, Microsoft PC Manager is very similar to CCleaner for Windows. You can boost your PC’s performance, check the device’s health, manage storage space, end resource-hogging apps, and more. Here are the key features of Microsoft PC Manager.
1. Boost Your PC’s Performance
Microsoft PC Manager has a dedicated section for boosting PC performance. You need to launch the application and click on the Boost button. Clicking the Boost button will immediately remove all temporary files and free up storage space. It will also stop resource-hogging applications running in the background. So, if you don’t know if anything is slowing down your PC, you need to open the Microsoft PC Manager and click on the Boost button. Doing so will free up approximately 20% of storage space and resources.
2. Health Check
Health Check is another best feature of Microsoft’s PC Manager. This tool finds junk files, Windows cache, system logs, and recent file lists. It also tells you about the potential issues. Other than that, the feature also suggests programs that you can safely disable from the Startup.
3. Storage Manager
The Storage Manager of Microsoft’s PC Manager can find app leftovers, cache files, recycle bin files, etc. It can dig deep into your HDD/SSD and suggest a cleanup recommendation. The Storage Manager lists the large files, leftover files, and Storage Sense. So, the app grabs the data from the Storage Sense feature of your computer.
4. Process Management
You may find Process Manager helpful if you don’t want to depend on Task Manager to find and stop resource-hogging applications. Process Management is a part of Microsoft’s PC Manager, which displays apps frequently consuming your RAM. It effectively scans all apps and processes running in the background and tells you to end the unused processes.
5. Startup Apps
As mentioned above, the new PC Manager for Windows 10/11 also includes a Startup optimization feature. The Startup manager of Microsoft PC Manager scans effectively and finds apps that slow down your startup speed. After finding such apps, it tells you to disable them from the Startup to speed up the boot process.
6. Security and Updates
The Security and Updates section of Microsoft’s PC Manager tells you whether there are any pending Windows updates. The security tool also includes MSRT to find hidden malware and viruses. It also has a browser protection feature but is limited to Chrome and Edge. So, this guide is all about downloading Microsoft PC Manager for Windows 10/11. The new tool is useful since it optimizes your PC for better performance. Also read: Download Microsoft Word 2019 It’s an all-in-one tool for Windows operating system, but it’s mainly targeted at Chinese users. Also, the tool has a few bugs and glitches that many may find frustrating. So, what’s your take on Microsoft’s new PC Manager? Let us know in the comments below.